| WxGoos ウェザーグース ネットワーク対応環境モニター | |
| 産業用コンピュータ組込機器TOP-ITウォッチドッグス-WxGoos- セットアップ手順 -お問い合わせ-資料請求フォーム |
|
ネットワーク対応 環境モニター セットアップ手順 |
|
WxGoos-1 ウェザーグース | WxGoos-2 スーパーグース |
| 仮のネットワーク接続 | |
|
次の方法で任意のIPアドレスを書き込みます.またWxGoosには特別なIPアドレス 192.168.123.123 が書き込まれており,これは消える事はありません.このアドレスは前面パネルにも印刷されています. Windowsパソコンに一時的にIPアドレスを設定して,WxGoosの設定アドレスに192.168.123.123にアクセスして設定する方法
ウェザーグース/スーパーグース が初期値として持つIPアドレス 192.168.123.123 にアクセスします.次のような画面が表示されます. 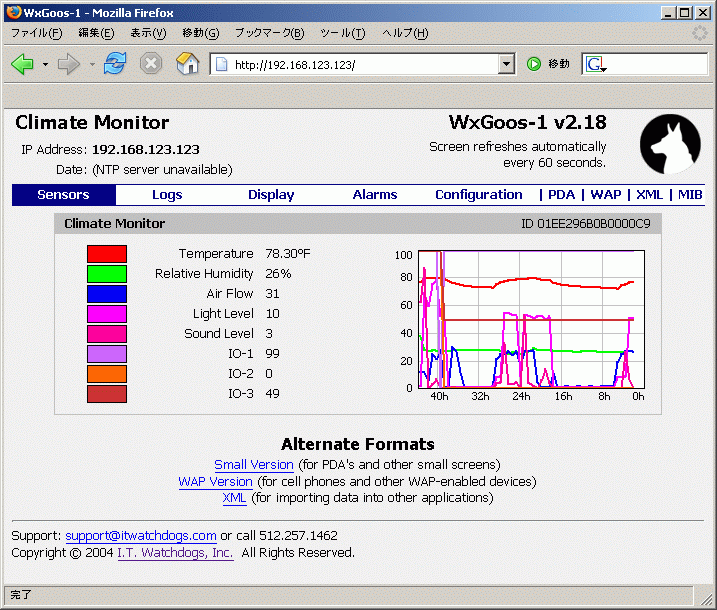 |
|
| IPアドレスの設定 | |
|
Configuration タブをクリックすると次のページが表示されます. Network Configuration の項目にIPアドレス,ネットマスク,ゲートウェイをセットして,Save Changesボタンをクリックします. ここでは例として IPアドレス 192.168.0.62 サブネットマスク 255.255.255.0 デフォールトゲートウェイ 192.168.0.1 をセットします.  Save Changes をクリックすると次のように表示して,ユニットは再起動します.1分ほど待ってから,設定したアドレスにウェブブラウザからアクセスします. 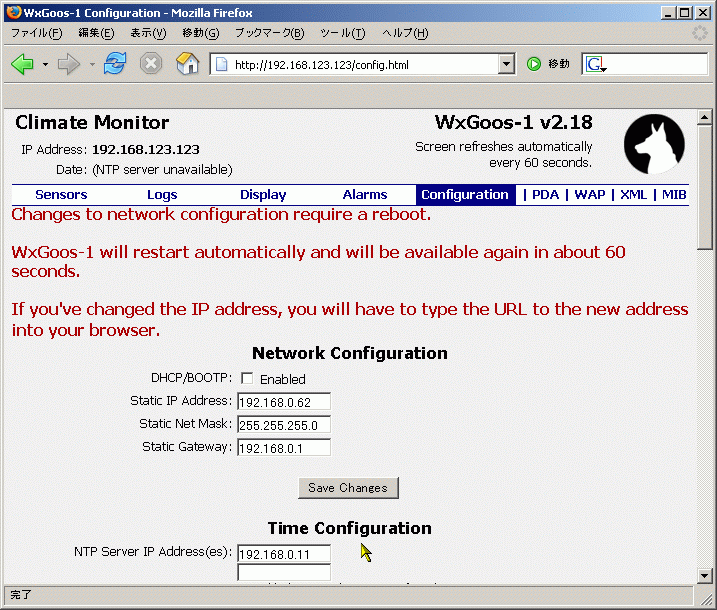 新しくセットしたIPアドレスにアクセスすると次のように初期ページが表示されます.  |
|
| 温度表示を華氏からセ氏に変える | |
|
Displayタブをクリックします.このページではユニットやセンサーにわかりやすい名前を付けたり,温度表示をセ氏に変えることができます.  温度表示を華氏(Fahrenheit) から セ氏(Celsius) に変えるには,Unitのプルダウンから Celsius を選択して,Save Changes ボタンをクリックします.  |
|
| NTPサーバーとタイムゾーンを指定して,時刻合わせを行う | |
|
Configuration タブをクリックして,Configurationページを表示します. NTP Server IP Address の項目にNTPサーバーのIPアドレスをセットします.NTPサーバーは2つまで設定できます. Timezone offset from GMT の項目に+0900をセットすると,日本標準時で時刻を表示するようになります. Save Changesボタンをクリックします.  |
|
| ログの表示,表示期間の変更,表示センサーの変更 | |
|
Logsボタンをクリックして,ログ表示のページを表示します. 表示期間を変えるには,Time Range プルダウンからログを表示する期間を選択します. Update Graphボタンをクリックするか,しばらく待っていると画面は更新されます. 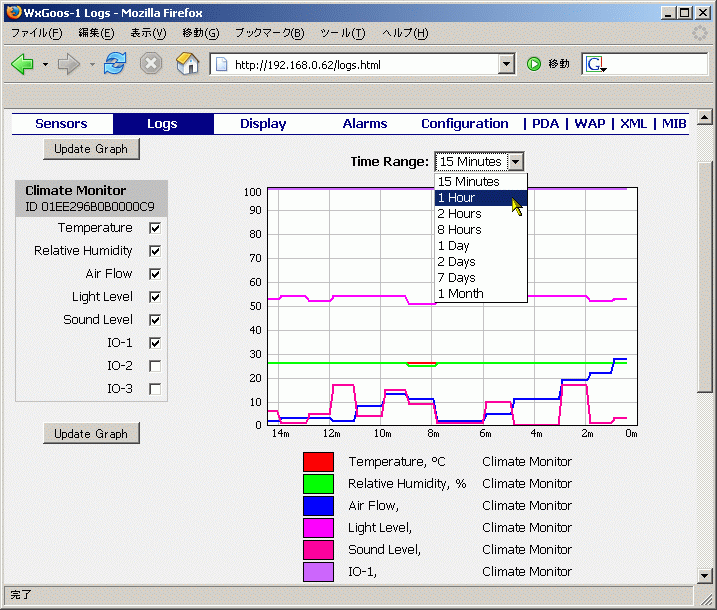 表示するセンサーは左の一覧のチェックボックスにチェックするかどうかで,選択します. Update Graphボタンをクリックするか,しばらく待っていると画面は更新されます.  |
|
| デバイス(ユニット)名とセンサー名を読みやすい名前に変える | |
|
デバイス名とセンサー名はASCII (半角アルファベットと数字)であれば任意に変更できます. 現在のシステムは日本語表示を完全にはサポートしておらず,日本語のデバイス名とセンサー名を使うと不都合を生ずることがあります. 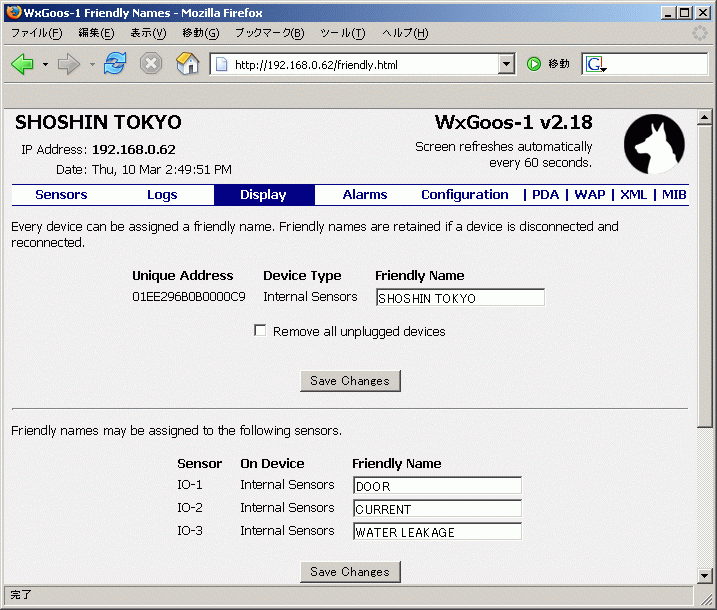 上の設定例では,表示が次のように変わります.  |
|
|
電子メールによる報知機能の設定 SNMPトラップの設定 |
|
|
電子メールによる報知機能を使うには,まずConfiguration ページに SMTPサーバーのIPアドレスと発信者のメールアドレス,配信先のメールアドレスを登録します. 配信先のアドレスは5つまで登録できます. POP before SMTPの機能を持つSMTPサーバーを利用する場合は,POP3サーバのIPアドレスと,POP3ユーザー,POP3パスワードも登録します.通常ネットワーク内のSMTPを使う場合にはこの設定は必要ありません. SNMPトラップを使うには,SNMPコミュニティー名とSNMPトラップの送り先のIPアドレスを登録します. どのセンサーが設定値を越えたときに電子メールやSNMPトラップを送信するかは,Alarmsページから設定します. 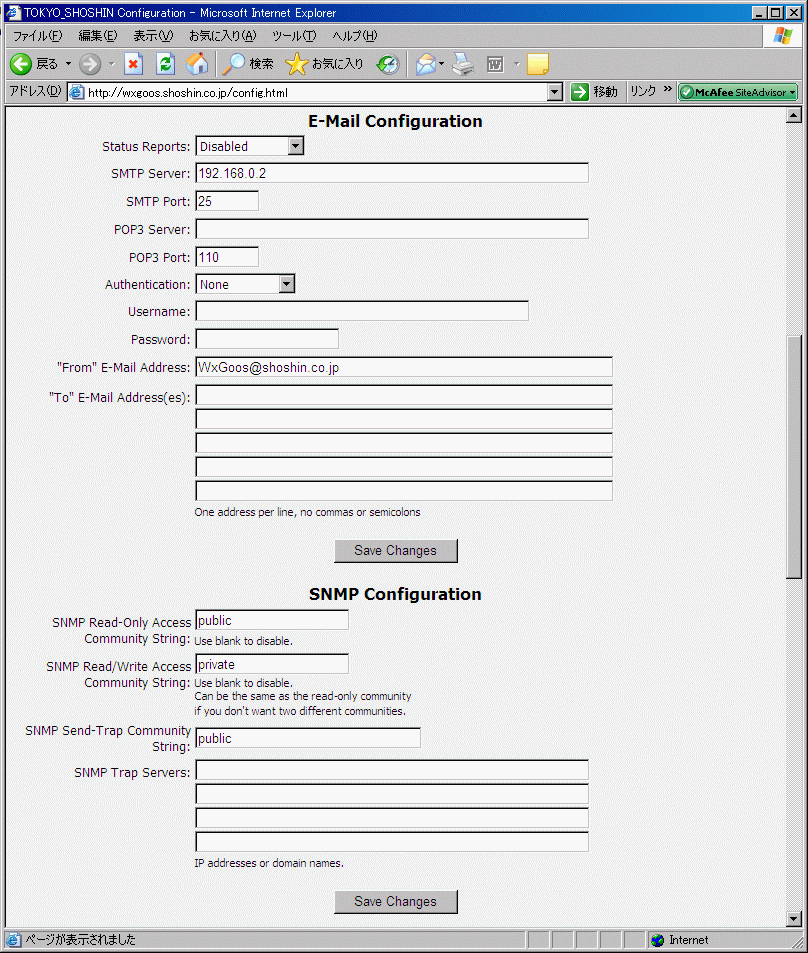 |
|
警報条件とアクションの設定 |
|
|
各々測定値について,下限値(Low Trip),上限値(High Trip),上下いずれかの限界値を越えた場合のアクション(Alarm State) を設定します. Alarm State は無効(Disabled),電子メールによる報知(Send E-Mail), SNMPトラップ送信(Send SNMP Trap),電子メールとSNMPトラップを送る(Send E-Mail and Trap)から選択します. 設定したら,Save Changesボタンをクリックします. 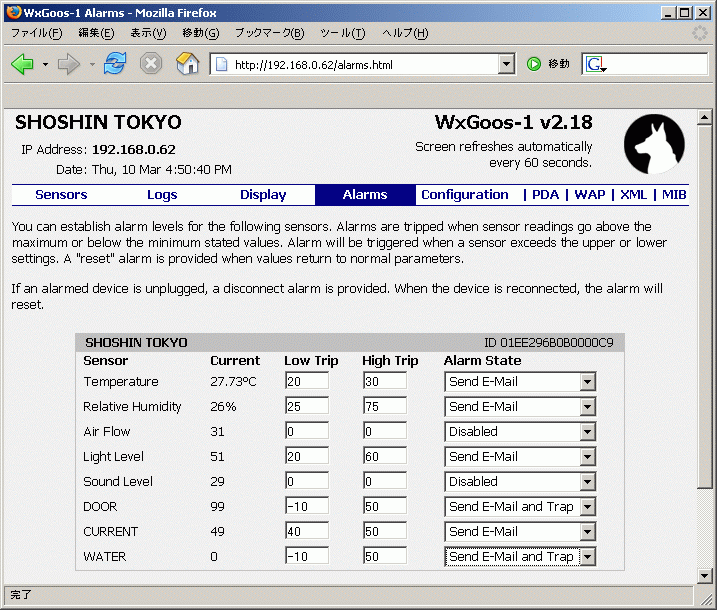 |
|
アクセス制限,セキュリティー |
|
|
読み取りだけが可能な一般ユーザー(View-Only Account)と設定の変更が可能な管理者(Administrator Account)それぞれについて,アカウント名とパスワードを設定できます. 読み取りだけのアクセスは誰でも可能とし,設定変更のみ管理者が行う場合は,Administrator Accountのみ設定してください. 設定したアカウント名とパスワードは忘れないようにしてください. ウェザーグースに telnet や FTP でログインする際にも,ここで設定した Administrator Account Name (管理者アカウント名)とAdministrator Account Password(管理者パスワード)を使います.  |
|
| ウェブカムに関する設定 | |
|
ウェブカムのIPアドレスとHTTPポート番号をAXIS CAMERA CONFIGURATIONの項目に入力します.ポート番号が80であれば,ポート番号を省略できます.ウェブカムにはHTTPでアクセスできるものであれば基本的になにでも使用できます.  |
|
|
お問い合わせはお気軽にこちらまで |
|
その他のネットワーク対応 環境監視 制御ソリューション |
|