まずシミュレーション当日のブロードキャスト Ephemeris データをダウンロードします
正確に衛星の位置を再現するには、シミュレーション当日の Ephemeris データ(GPS衛星の軌道情報)を使います。 GPS 衛星は自ら軌道を変更することはまれですが、いくつかの外因による摂動が軌道を微妙に変化させるため、GPSでは地上から観測を行いGPS衛星に正確な軌道情報を送り、GPS衛星はそれをブロードキャストしています。 当日に GPS がブロードキャストした Ephemeris データは NASA のこちらのサイトからダウンロード出来ます。 また NASA 以外にも Ephemeris を配布しているサイトがあります。
https://cddis.nasa.gov/archive/gnss/data/daily/
NASA CCDIS にアカウントを持っていない場合は作ります。 ログインしたら;
まず、該当年のフォルダ(例: 2021)をクリックします。
該当日(通年日数)のフォルダをクリックします(例: 097 = 4月7日)。
該当年+n のフォルダをクリックします(例: 2021 年は 21n )。 末尾の n は compressed RINEX broadcast ephemeris files であることを示します。
ディレクトリ名とファイル名は次のように構成されています:
YYYY/DDD/YYn/brdcDDD0.YYn.gz
(例: brdc0970.21n.gz )
末尾の gz は圧縮ファイルを意味します。
brdcファイルはその日のブロードキャストEphemeris (放送暦)を1つにまとめてあり、 merged GPS broadcast ephemeris file と呼ばれます。
例:2020年240日 (8月27日)の brdc ファイルの場所は
https://cddis.nasa.gov/archive/gnss/data/daily/2020/240/20n/brdc2400.20n.Z
ファイル名(例: brdc0970.21n.gz )をクリックすると圧縮ファイルがダウンロードされますので、それをLHAplusなどの圧縮解凍アプリで解凍するとRINEX形式のテキストファイル(例: brdc0970.21n)が得られます。 RINEX形式テキストファイルが得られたら「RINEX形式のEphemerisデータをCLAWにアップロード 」の手順に進んでください。
cURL や wget を使ってダウンロードすることもできます。 cURL を使う場合は、ログイン情報を与える必要がありますので、.netrc ファイルを作ります。 cURL の .netrc ファイルの内容は次の通りです:
machine urs.earthdata.nasa.gov login <username> password <password>
Widows 10 の cURL を使いダウンロードしてみます:
C:\Users\michie\Documents>curl --netrc-file "C:\Users\michie\Documents\.netrc" -c .urs_cookies -b .urs_cookies -n
-L "https://cddis.nasa.gov/archive/gnss/data/daily/2020/249/20n/brdc2490.20n.Z" -O
% Total % Received % Xferd Average Speed Time Time Time Current
Dload Upload Total Spent Left Speed
100 453 100 453 0 0 453 0 0:00:01 0:00:01 --:--:-- 397
100 277 0 277 0 0 138 0 --:--:-- 0:00:02 --:--:-- 454
100 257 100 257 0 0 128 0 0:00:02 0:00:02 --:--:-- 128
0 0 0 0 0 0 0 0 --:--:-- 0:00:02 --:--:-- 0
100 13599 100 13599 0 0 3399 0 0:00:04 0:00:04 --:--:-- 32225
ダウンロード出来ました。 ブラウザか cURL でダウンロードした圧縮ファイルを解凍するとRINEX形式のテキストファイルが得られます。 Windows では LHAplus などで解凍できます。 解凍されたファイルをテキストエディターで内容を確認すると次のようになっています:
2 NAVIGATION DATA RINEX VERSION / TYPE
CCRINEXN V1.6.0 UX CDDIS 27-AUG-20 08:26 PGM / RUN BY / DATE
IGS BROADCAST EPHEMERIS FILE COMMENT
0.5588D-08 0.1490D-07 -0.5960D-07 -0.1192D-06 ION ALPHA
0.7782D+05 0.3277D+05 -0.6554D+05 -0.2621D+06 ION BETA
-0.931322574615D-09-0.621724893790D-14 589824 2120 DELTA-UTC: A0,A1,T,W
18 LEAP SECONDS
END OF HEADER
1 20 8 27 0 0 0.0 0.354209914803D-04 0.113686837722D-11 0.000000000000D+00
0.220000000000D+02-0.809687500000D+02 0.400088093847D-08 0.742520970762D+00
-0.433437526226D-05 0.100816517370D-01 0.622496008873D-05 0.515370233345D+04
0.345600000000D+06-0.147148966789D-06 0.144550500779D+01 0.745058059692D-07
RINEX形式のEphemerisデータをCLAWにアップロード
RINEX形式のファイルをCLAWにアップロードするには、CLAWがインストールされたディレクトリにある simnav アプリケーションをWindowsのコマンドプロンプトから実行します。32ビット Windowsをお使いの場合はsimnav32.exe を、64ビット WIndows をお使いの場合は simnav.exe をお使いください。
もし、SimConを実行中でしたら停止します。 SimConが接続していたCOMポートをSimNavで使うためです。SimCom を停止する前に、左上に表示されているCOMポート番号を記録しておきます (例: COM6)。
RINEX形式のファイルをClawにロードするには simnav コマンドを使います。 simnav コマンドは SimCon プログラムと一緒に C:\Program Files\Jackson Labs\SimCon ディレクトリにインストールされています。 Windows のコマンドプロンプトを開いて、simnav (32ビット Windowsでは simnav32) と打ち込み、Enter を押します。 simnav のコマンドオプションが表示されます。
Program Files のディレクトリではなく、任意のディレクトリで simnav を実行したい場合は、Windows の PATH に
C:\Program Files\Jackson Labs\SimCon を追加します。 Windowsの環境変数 PATH に追加するには、コントロールパネル>システム>システムの詳細設定>環境変数とたどり、システム環境変数をクリック、表示された環境変数名の編集にて、新規ボタンをクリックし、C:\Program Files\Jackson Labs\SimCon を入力して、OKボタン、 OKボタン とクリックします。 再度、コマンドプロンプトを起動すると PATH が有効になり、どのディレクトリからも simnav を起動できるようになります。
Windows Pathの設定方法について
simnav を単独で実行すると説明が表示されます。
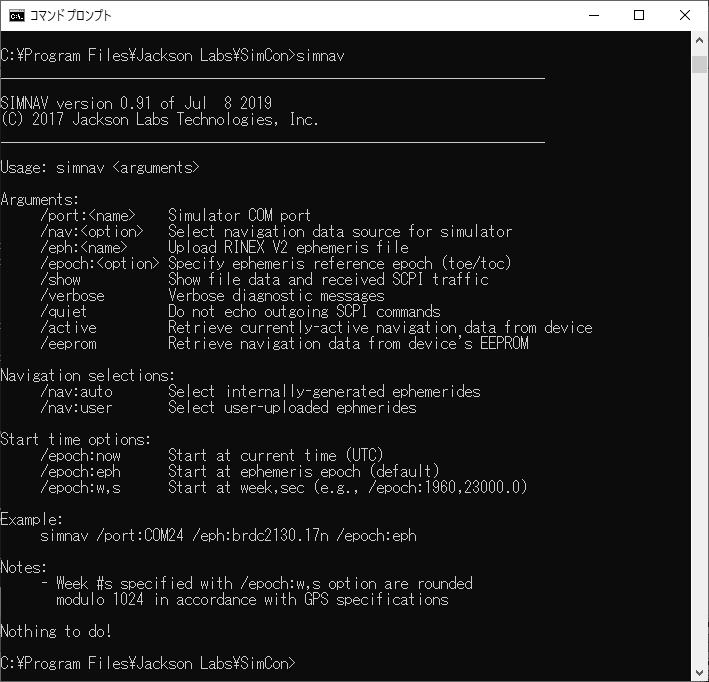
RINEX形式のファイルをアップロードするために simnav に次のコマンドオプションを与えます。
simnav /port:COMX /eph:brdcddd0.yyn /epoch:eph
ここで COMX はCLAWが接続されているCOMポート番号(例: COM6)、
brdcddd0.yynはRINEXデータのファイル名 (例:brdc0970.21n.gz )です。
例:コマンドプロンプトにて C:\Program Files\Jackson Labs\SimCon ディレクトリに移動して simnav を起動
この例では、シリアルポートはCOM4(USBシリアル)、ファイル名は brdc2470.20n
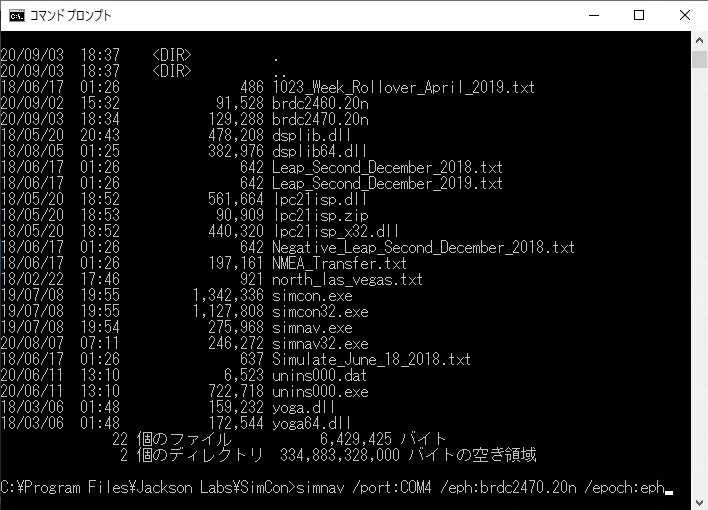
実行例: Windows 10 32ビットの場合 COM4で接続、アップロードするファイル名 brdc2490.20n.Z(解凍済)
PATHを設定してあるのでどこからでもsimnavを起動できる。ここでは32ビット版 simnav32.exe を起動。
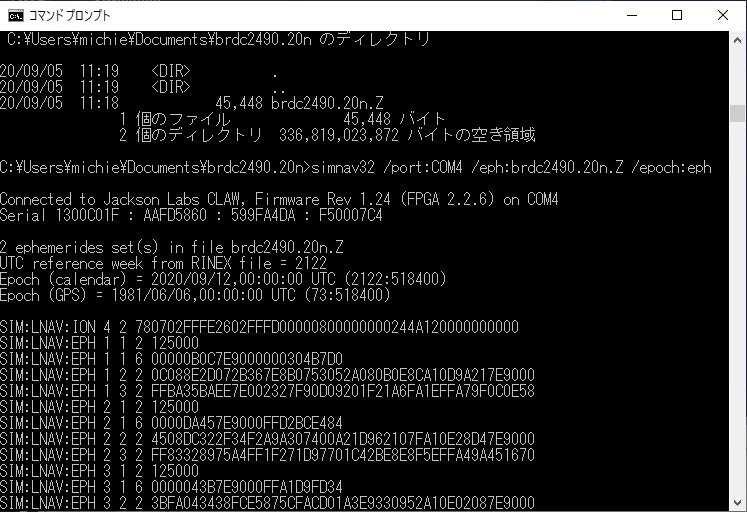
途中省略

simnav はデータ転送の最後に SIM:LNAV:WRITE コマンドを発行して、CLAWの不揮発性メモリーに転送したデータを記録します。
SimConから確認
再び SimCon を起動して RINEX形式のデータがアップロードされたことを確認します。
SimCon において、Controls ボタンと Terminal ボタンを選択(表示が暗くなる)しておき、Controls パネルのSIMulatoin タブの SIMulation:LNAV から EEPROM? ボタンをクリックすると Terminal パネルに結果が表示されます。
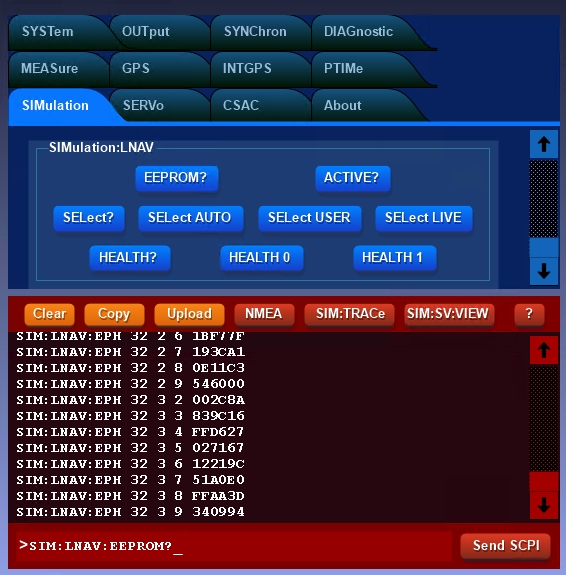
あるいは、Terminal パネルの SCPI コマンド入力プロンプト > に次のコマンドを入力して、Send SCPIボタンをクリックします:
SIM:LNAV:EEPROM?
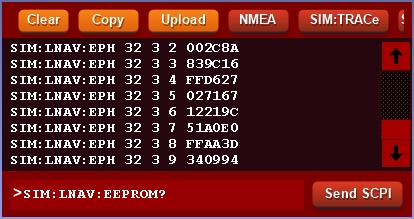
このコマンドは保存された ephemeris や ionospheric/UTC 情報をリストします。
参照:6.3.71 SIMulation:LNAV:EEPROM?
USER モードに切り換えて、アップロードしたephemerisを使う
初期設定では、CLAW は AUTO (SYNTH) モードになっており、自己合成した Ephemeris を使います。 RINEXファイルの Ephemeris を使うには、SimCon の Controls パネルの SIMulatoin タブの SIMulation:LNAV から SELect USER ボタンをクリックして USER モードを選択します。
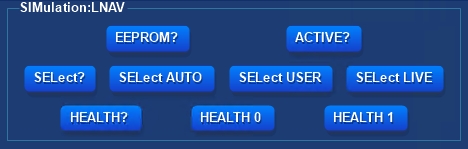
また、SimCon の Terminal モードを使い、次のコマンドを入力し、Send SCPI ボタンをクリックして USER モードを選択することもできます。
SIM:LNAV:SEL USER
参照:6.3.73 SIMulation:LNAV:SELect

このコマンドをCLAWに送ることで、USER モードが選択され、アップロードしたephemerisデータをシミュレーションに使うようになります。
一方、AUTO モードでは CLAW が合成した衛星軌道要素を使用します。 AUTO モードに戻すには SIM:LNAV:SEL AUTO コマンドをCLAWに送ります。 |